In order to start you will have to log in to the Lightspeed Retail platform.
In the menu on your left, you will see a "Sales" button, which you will have to select.
Next, you will need to click on the "New Sale" button to start a new sale.
Now you add a new customer into the sales screen by searching for existing customers, or clicking the "+ New" button to add a new customer. It is important that the following fields have valid values:
First name
Last name
Company
Company number (also known as CoC number - not required in Belgium, only required in the Netherlands)
The full address tab with the exception of address 2
Finally, the field email address 1 is required, so that the invoice can be emailed to the customer.
Once you have attached the customer, you can continue the sale:
Add the items to the sale.
Click the blue "MDware (Invoices/Loyalty)" button.
If you forgot to add something to the sale (item, discount, notes, ...) you can always return to the sale by clicking the "Back to sale" button on the top right of your screen. Subsequently, click on the blue button again.
You will be redirected to the MDware Sales Cockpit. Here you can insert the payment by choosing the relevant payment method(s) in the "Payment & Invoice" column.
Optional: You can add a note that will be displayed on the invoice below the payment methods
Optional: If you have entered the customer's email address, you can send the invoice in an email.
To finalise the sale, click the blue "Finish sale and create invoice" button at the bottom.
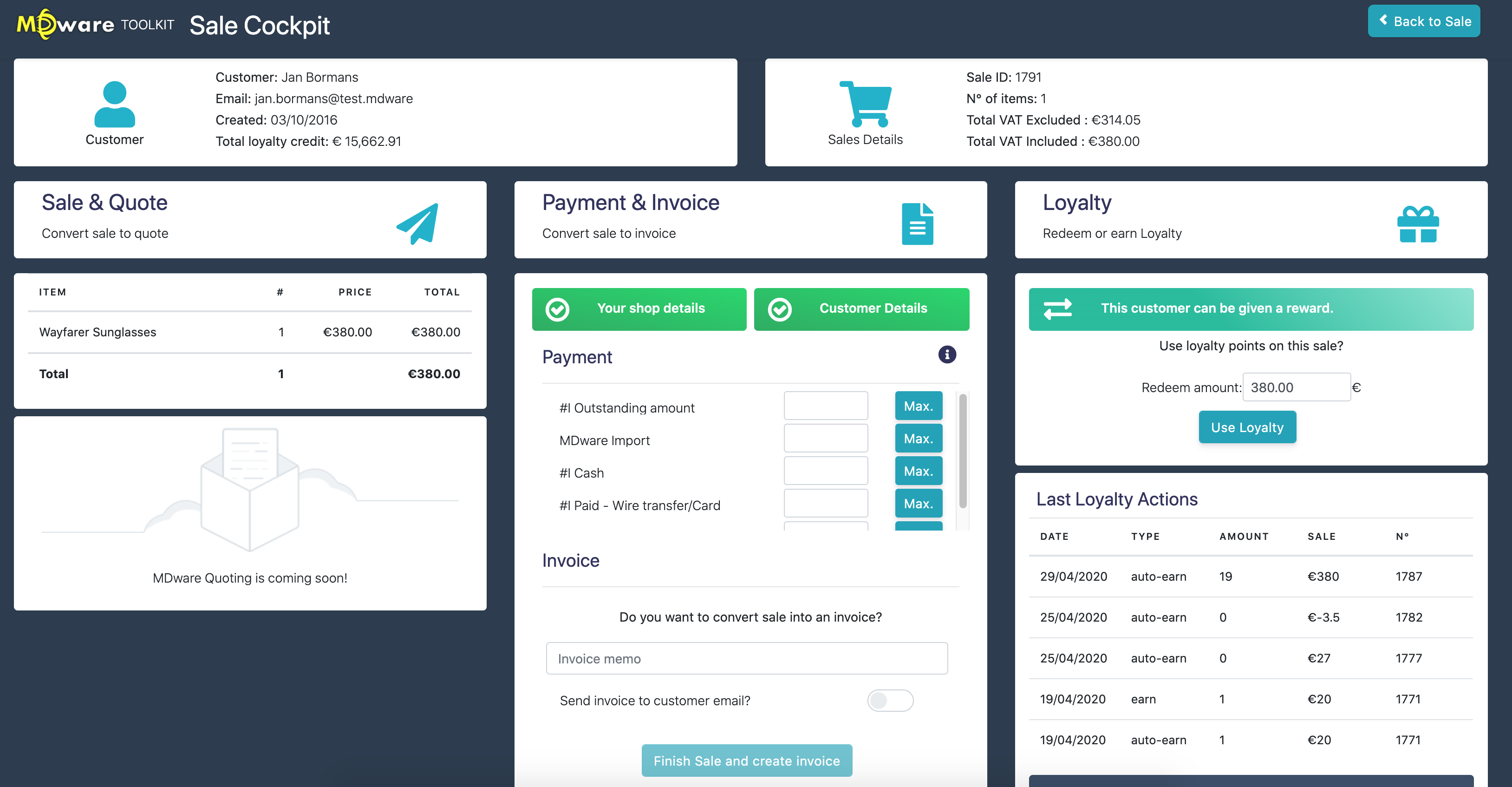
Once these steps have been completed, the invoice has been successfully created during our sale.