First of all you want to direct to the "Invoices" tab on the MDware platform.
On the left side you'll see a green window. Here you have the possibility to convert a finished sale to an invoice through the sales ID.
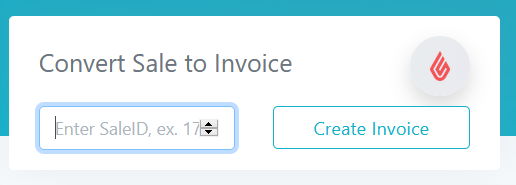
You scan the ticket or you search for the sales ID in your sales at Lightspeed Retail
After you've clicked on the "Convert to invoice" button, either an invoice will be created, or an error message will appear.
When creating an invoice after sale, there are 3 common problems.
1) No customer selected.
2) The selected customer did not enter all required data fields.
3) No correct payment method was selected.
In this article we are going to solve all of these problems step by step.
However, if you know exactly where your problem lays, you can immediately go to one of the subsections below.
1) No customer selected.
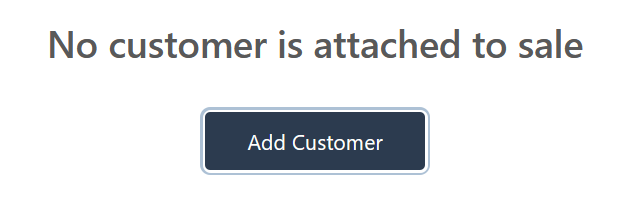
a) In this case, click the "Add customer" button.
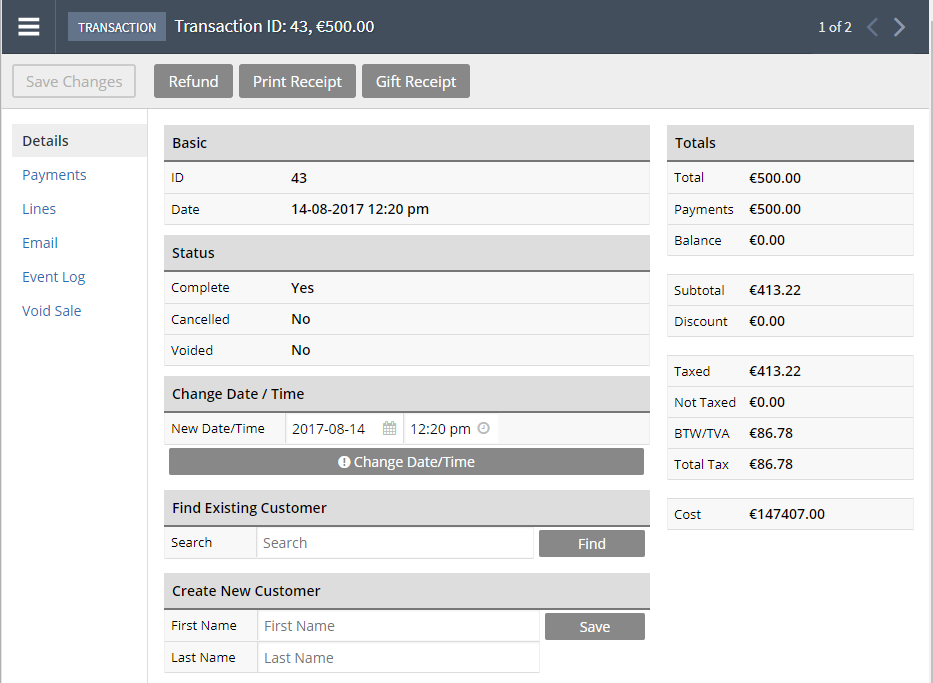
b) Next, you can either choose to find an existing customer or to add a new one.
Finding an existing customer is done by completing the "Search" field with the customer name and clicking the "Find" button.
Adding a new customer takes a little more work. You need to complete the "First name" and "Last name" fields and click the "Save" button. Hold the CTRL button while clicking "Edit customer" to open the editing form in a new tab. At least the fields for the first and last name, company, company number (only in The Netherlands), address and email1 need to be completed. If not, you will get an error of the second type.
c) Finally, save the changes and close the tab.
2) The selected customer did not enter all required data fields.

a) Click "Change customer data".
b) At least the fields for the first and last name, company, company number (only in The Netherlands), address and email1 need to be completed.
c) Save the settings.
3) No correct payment method was selected.
This problem will only occur if you chose to limit the payment methods in MDware Toolkit and if a payment method was selected that is not present in the limited list of payment methods.
However, if this error occured anyway, it is possible to change the payment method. To do so, go to the Invoices tab in your MDware Toolkit. Look for the invoice you would like to edit and click "Details". On the right side, click "Add payment method" and select the correct method.
Congratulations! You have successfully created your invoice after sale!
