If you have existing or non-barcoded Gift Cards and a label printer, you can use the Gift Card Generator to print Gift Card Labels. You can create as many gift voucher labels as you need with your Zebra / ... label printer.
First you will need to make sure your printer is setup correctly according to the following guide from Lightspeed: Go to the guide
If your printer is setup correctly, go to the Gift Card Generator in MDware.
Fill in the "Replace Label Title" if you want another title on your labels and fill in the "Amount" of new labels you want to print.
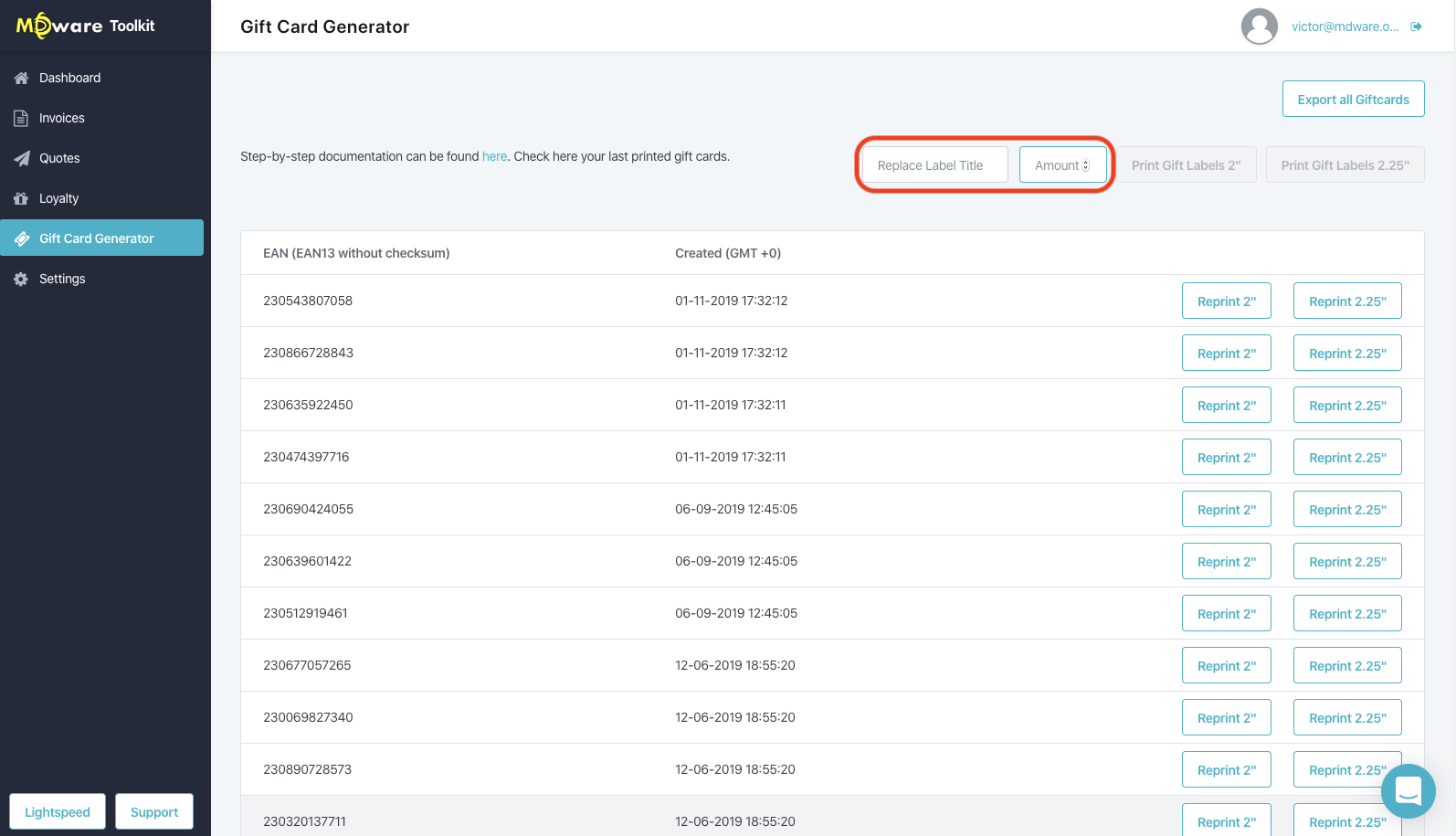
5. Choose in which format you want to print the labels and you should see the print screen.
6. If you are not able to print gift cards with your printer, please contact Lightspeed to get further help with your printer.
7. Paste the labels on your gift voucher(s).
8. When you wish to sell a giftcard, start a new sale in Lightspeed Retail and click on "Gift Card" button.
9. Enter an amount for your gift card and scan the barcode on the label with your barcode scanner in the required field!
That's it!
To use a giftcard, click Payment, then Gift Card, and scan the giftcard with your barcode scanner.
In the Lightspeed Retail iPad App, you can also activate or reuse a giftcard. You'll have to start a new sale and tap the pencil button in the upper right corner.
Tap the "Gift / Activate Gift Card" button and scan your Gift Card barcode.
To use a Gift Card, click on "Gift Card" during the payment process.