Onze bedrijfsgegevens en belastingsregels moeten correct ingesteld zijn om correcte facturen op te kunnen maken. Volg de volgende stappen om dit te controleren.
Log in op je Lightspeed Retail-account via https://cloud.merchantos.com
Ga via het menu naar "Instellingen" > "Locaties"
Kies de vestiging van waaruit u facturen wenst te maken en klik op "aanpassen".
Controleer de volgende velden op correcte gegevens, deze velden moeten geldige waarden bevatten:
Naam (dit moet de bedrijfsnaam bevatten, bv. Bedrijf BVBA)-
BTW-nummer
KvK-nummer (alleen voor Nederlandse bedrijven)
Telefoon
Adres
Plaats
Postcode
Land
Emailadres
5. Sla deze gegevens op.
Ga via het menu naar "Instellingen" > "BTW op verkopen"
Ga na of de juiste BTW categorieën aan de juiste tarieven zijn gekoppeld. Indien iets niet klopt kan je steeds hulp vragen aan Lightspeed.
Indien u de Cockpit knop al geconfigureerd heeft voor Loyalty mag u deze stap overslaan aangezien al onze integraties via Cockpit werken.
Om tijdens een verkoop volautomatisch een factuur te genereren maken we een knop aan in onze verkoopsinterface. U doet dit gemakkelijk als volgt:
Klik op de "Instellingen" knop in het linkermenu. Vervolgens klikt u op "Aangepaste menu's" onder de tab "Geavanceerde Configuratie"
We gaan nu eerst een knop in de sales tab toevoegen, je klikt dus op de: "Register: Sales Tab" link
Onder de Hoofding "Nieuwe knop toevoegen" vult u de titel van uw nieuwe knop in. In het Titel-veld kan je "MDware (Facturen/Loyalty)" ingeven.
Vervolgens selecteren we onder "Type" -> "Webpagina openen"
Bij Kleur selecteren we het kleur "Blauw"
Nadat we op de "+ Voeg knop toe aan menu"-knop hebben geklikt is onze factuurknop aangemaakt.
We zijn nog niet helemaal klaar, we moeten de knop nog wat aanpassen. Onderaan de tab "Knoppen" zie je dat de nieuwe knop in het blauw is verschenen. Klik op het potlood-icoontje links om de knop aan te passen.
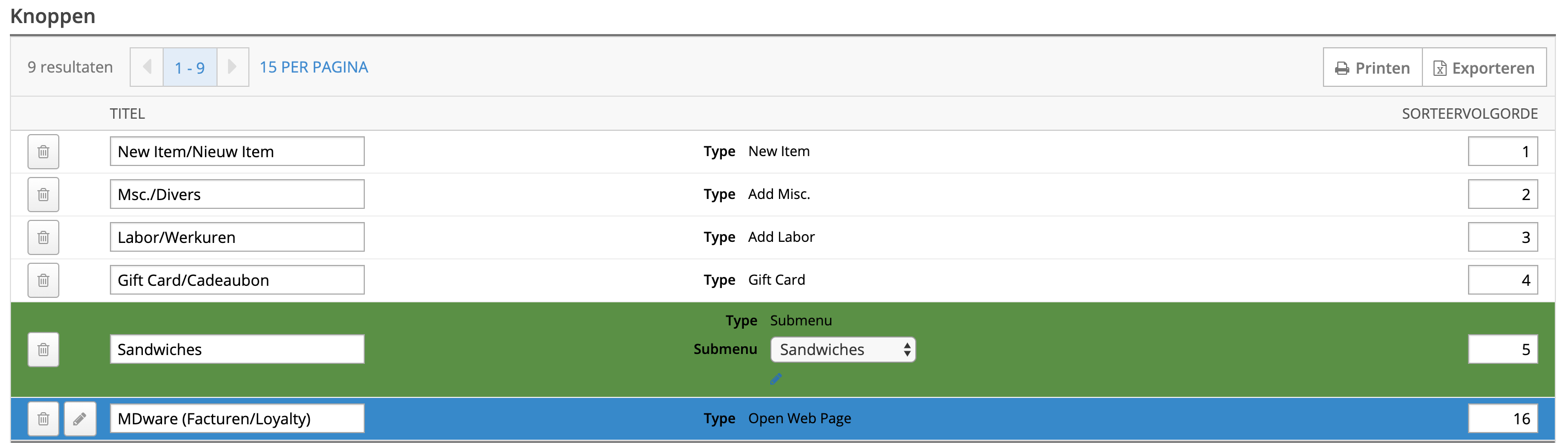
8. Onder de "Details"-tab vindt u het veld "URL" hierin voegt u de link die u onder de facturatie-instellingen in MDware vindt:
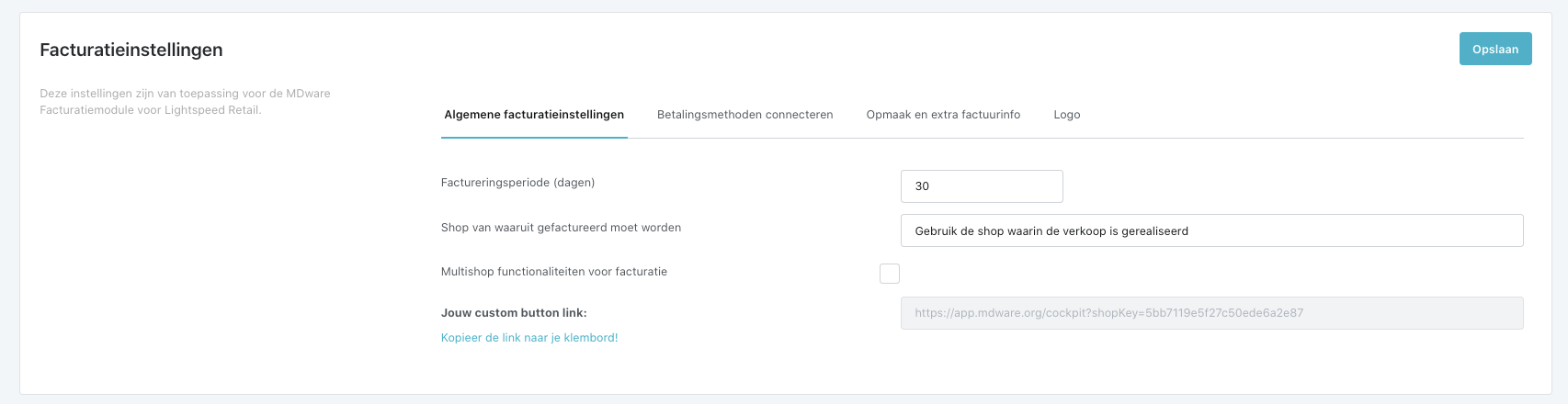
9. Vink de optie "Openen in nieuw tabblad" niet aan
Om tijdens een teruggave volautomatisch een creditnota te genereren maken we een knop aan in onze terugbetalingsinterface. U doet dit makkelijk als volgt:
Klik op de "Instellingen" knop in het linkermenu. Vervolgens klikt u op "Aangepaste menu's" onder de tab "Geavanceerde Configuratie"
We gaan nu eerst een knop in de sales tab toevoegen, je klikt dus op de: "Register: Refund Tab" link
Onder de Hoofding "Nieuwe knop toevoegen" vult u de titel van uw nieuwe knop in. In het Titel-veld kan je "MDware (Creditnota)" ingeven.
Vervolgens selecteren we onder "Type" -> "Webpagina openen"
Bij Kleur selecteren we het kleur "Blauw"
Nadat we op de "+ Voeg knop toe aan menu"-knop geklikt hebben, is onze knop aangemaakt.
We zijn nog niet helemaal klaar, we moeten de knop nog wat aanpassen. Onderaan de tab "Knoppen" zie je dat de nieuwe knop in het geel is verschenen. Klik op het potlood-icoontje links om de knop aan te passen.
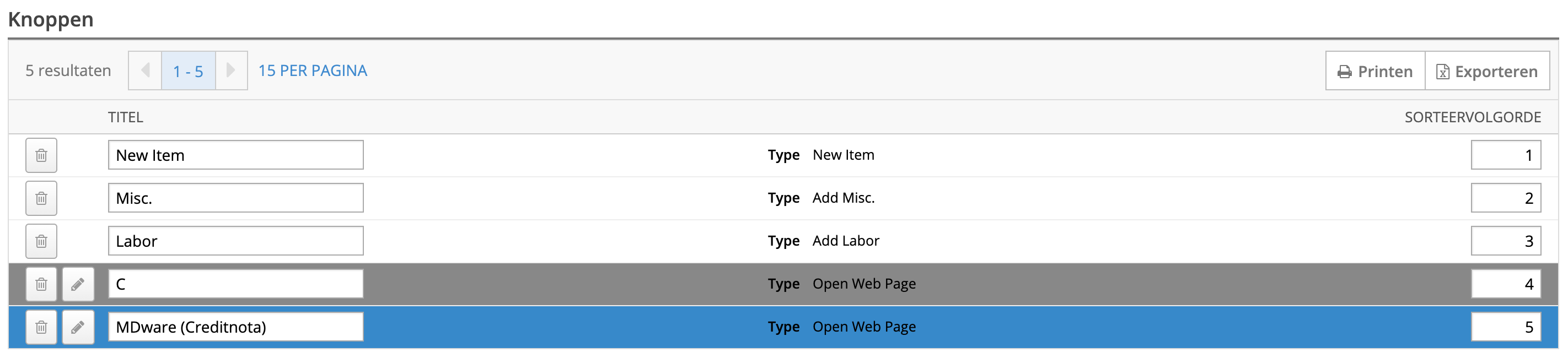
8. Onder de "Details"-tab vindt u het veld "URL" hierin voegt u de link die u onder de facturatieinstellingen in MDware vindt:
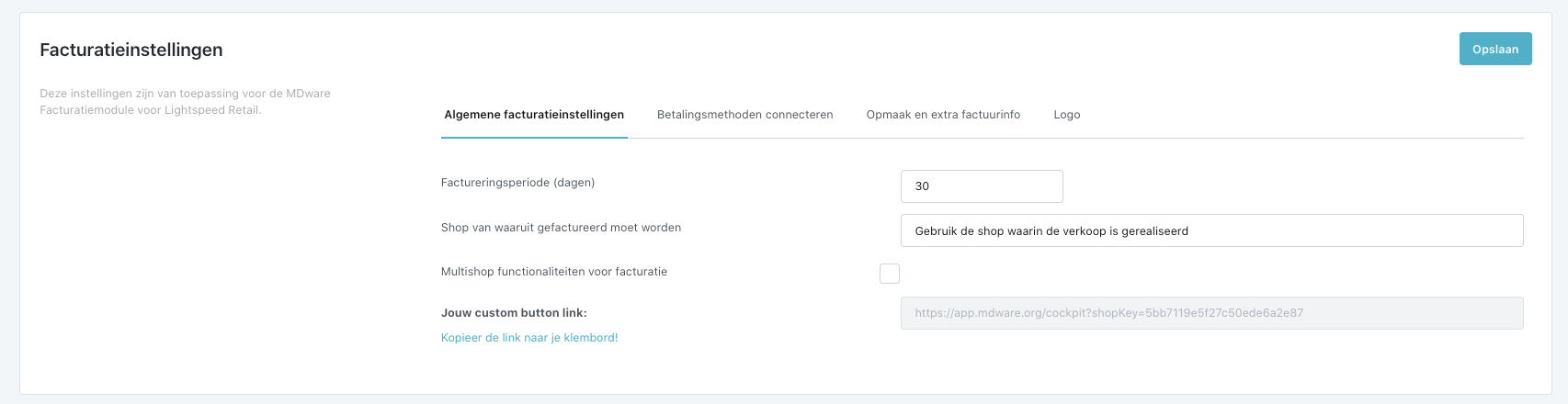
9. Vink de optie "Openen in nieuw tabblad" niet aan
Perfect. In jouw Lightspeed Retail account is nu alles ingesteld. Je kan nu Lightspeed Retail aan MDware koppelen.