Allereerst surft u naar uw "Facturen" tab op het MDware platform.
Daar ziet u linksboven in een venster met mogelijkheid om een afgeronde verkoop via het verkoopsID om te zetten naar een factuur.
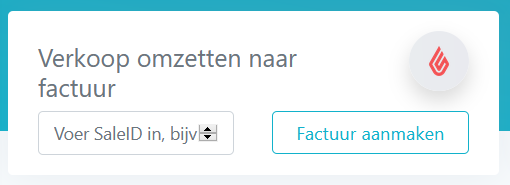
U scant het ticket in of u zoekt het verkoopsID op bij uw verkopen in Lightspeed Retail.
Nadat u op de knop “converteer naar factuur” wordt er ofwel een factuur gemaakt, ofwel zal er een foutmelding verschijnen.
Bij het creëren van een factuur na verkoop zijn er 3 vaakvoorkomende problemen.
1) Er is geen klant geselecteerd.
2) De geselecteerde klant heeft niet alle vereiste gegevensvelden ingevuld.
3) Er werd geen correcte betalingsmethode geselecteerd.
In dit artikel gaan we al deze problemen stap voor stap van de baan helpen. Indien u weet waar uw probleem ligt kan u ook meteen naar een van de onderstaande subsecties gaan.
1) Geen klant geselecteerd
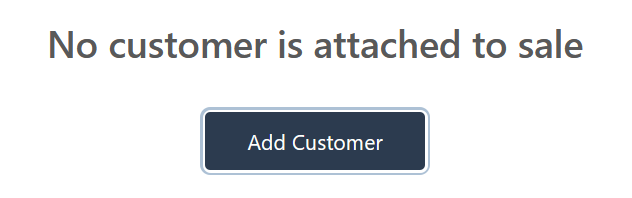
a) In dit geval kan u op de "add customer" knop klikken.
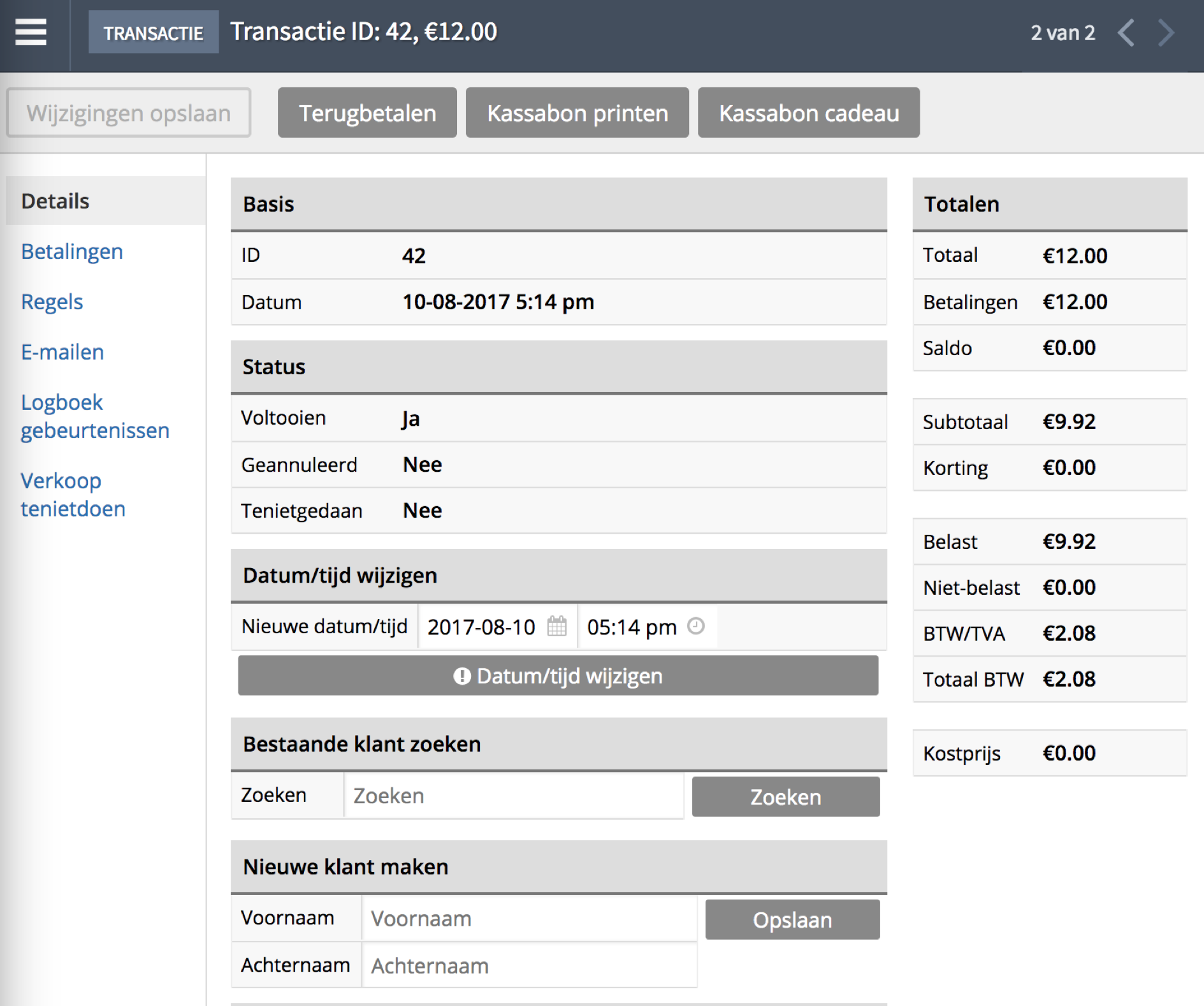
b) Vervolgens kan u ofwel kiezen om een bestaande klant toe te voegen, ofwel om een nieuwe klant aan te maken.
Een bestaande klant toevoegen kan door de naam van de klant in te geven en op 'zoeken' te klikken.
Een nieuwe klant maken vergt wat meer werk. Daarvoor dient u de gewenste naam in te geven en op 'oplsaan' te klikken. Als u de CTRL-knop ingedrukt houdt wanneer u vervolgens op 'klant bewerken' klikt, wordt er een nieuw tabblad geopend waarin u de klantengegevens verder kan bewerken. Op zijn minst de velden "Voornaam", "Achternaam", "Bedrijf", "Bedrijfsnummer", ook wel bekend als KVK-nummer (niet nodig in België wel in Nederland), "Adres" (met uitzondering van "Adres2") en "E-mailadres1" dienen ingevuld te worden. Gebeurt dat niet, dan zal u een foutmelding van het tweede type krijgen.
c) Sla ten slotte de wijzigingen op en sluit het tabblad.
2) De geselecteerde klant heeft niet alle vereiste gegevensvelden ingevuld
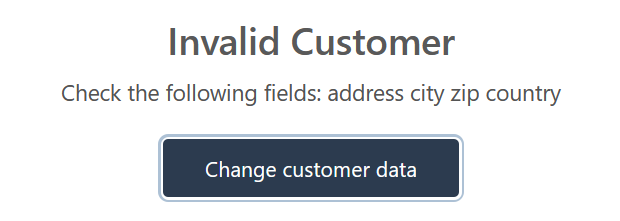
a) Klik op de "change customer data" knop.
b) Op zijn minst de velden "Voornaam", "Achternaam", "Bedrijf", "Bedrijfsnummer", ook wel bekend als KVK-nummer (niet nodig in België wel in Nederland), "Adres" (met uitzondering van "Adres2") en "E-mailadres1" dienen ingevuld te worden.
c) Sla ten slotte de wijzigingen op.
3) Er werd geen correcte betalingsmethode geselecteerd.
Dit probleem kan enkel optreden als u gekozen heeft om de betaalmethoden in MDware te limiteren en als er een methode gekozen werd die niet in die gelimiteerde lijst voorkomt.
Als het probleem zich echter toch voordoet, is het mogelijk om de betaalmethode van de factuur te wijzigen. Om dat te doen, gaat u naar de Facturen tab in uw MDware Toolkit. Zoek de factuur die u wil wijzigen en klik op "Details". Klik op "Betaalmethode toevoegen" en kies een betaalmethode.
Proficiat, u heeft succesvol uw factuur na verkoop gecreëerd!