Your company data and tax rules must be set up correctly to enable correct invoices. Follow these steps to check this.
Log in to your Lightspeed Retail account at https://cloud.merchantos.com
Go to "Settings"> "Locations"
Choose the location from which you want to make invoices and click "edit".
Check the following fields for correct data:
Name (This must include company name, eg Company BVBA)
VAT number
KvK number (for Dutch companies only)
Phone
Address
Place
Zip or Postal Code
Country
E-mail address
5. Save this information.
Go to "Settings"> "Sales Taxes"
Check to see if the VAT categories are linked to the right rates. If something is wrong, you can always ask Lightspeed for help.
If you already have the Cockpit button configured you can skip this as it serves for all our integrations.
In order to generate an invoice automatically during a sale, we will create a button in our sales interface. Follow the steps below to do this:
Go to "Settings". Then click on "Custom Menus" under the "Advanced Configuration" tab.
Click on the "Register: Sale Tab" menu item.
Under the heading "Add new button", enter the title of your new button. In the Title field you can enter "MDware (Invoicing/Loyalty)".
Select "Open Webpage" in the "Type" drop down menu.
Select the color "Blue".
We've created our first button after clicking the "+ Add button to menu" button.
We're not done yet, we need to adjust the button. At the bottom of the "Buttons" tab, you will see the new button appears in yellow. Click the pencil icon on the left to adjust the button.
Copy the Cockpit button link found under your Invoice Settings in the MDware Settings-page and paste it in the url-field.
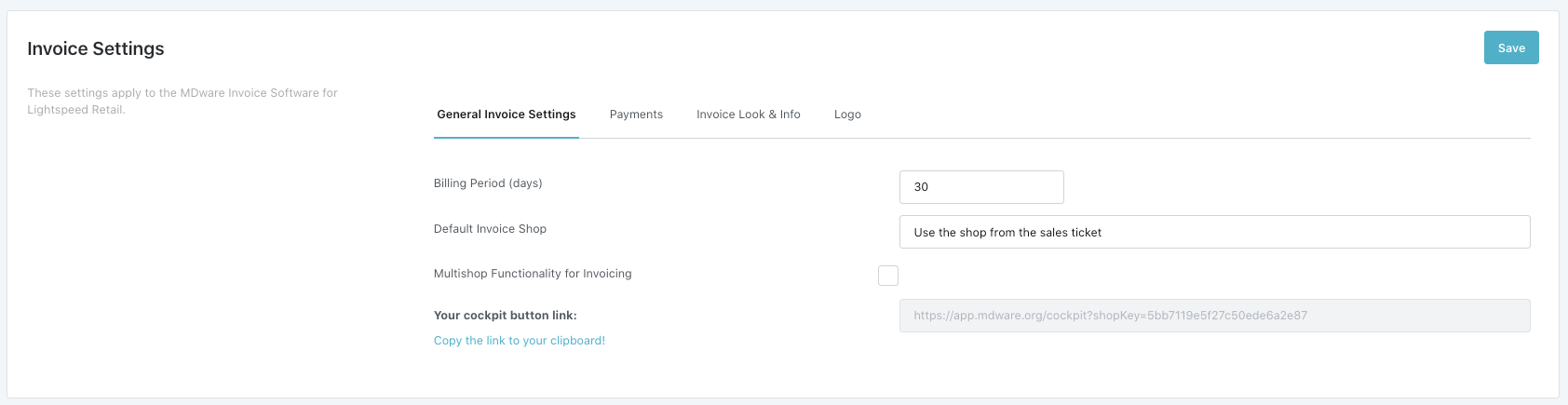
9. Do not select the option "Open in new tab".
Go to "Settings". Then click on "Custom Menus" under the "Advanced Configuration" tab.
Click on the "Register: Refund Tab" link
Under the heading "Add new button", enter the title of your new button. In the Title field you can enter "MDware (Credit note)".
Select "Open Webpage" in the "Type" drop down menu.
Select the color "Blue".
We've created our second button after clicking the "+ Add button to menu" button.
We're not done yet, we need to adjust the button. At the bottom of the "Buttons" tab, you will see the new button appears in yellow. Click the pencil icon on the left to adjust the button.
Add the Cockpit link found under your invoice settings
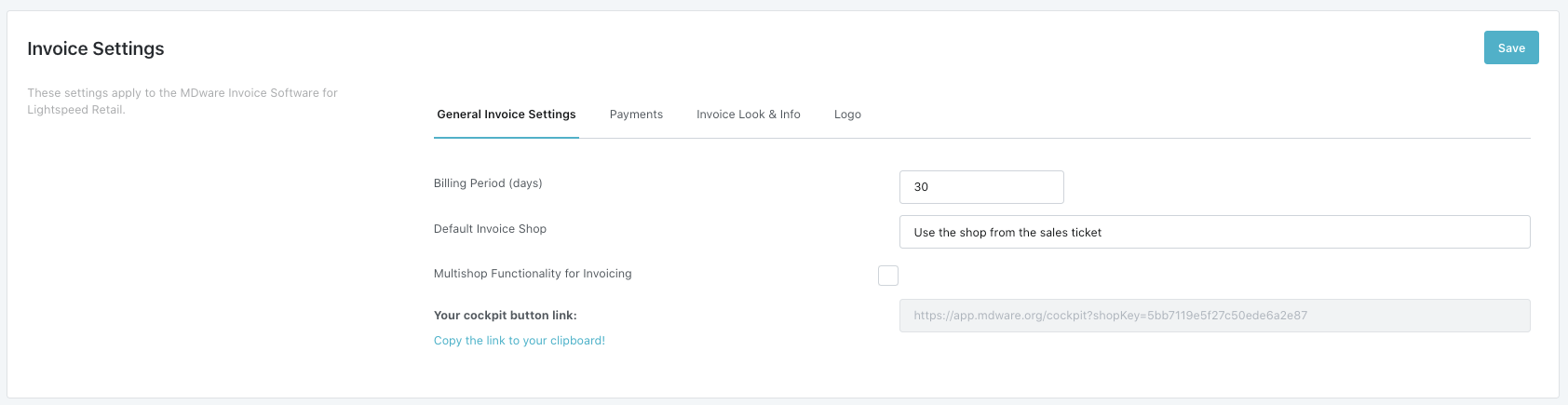
9. Do not select the option "Open in new tab".
Your Lightspeed Retail account is now configured correctly. Now you are able to connect Lightspeed Retail to MDware.