In this guide we will setup MDware Loyalty on your Lightspeed eCommerce webshop.
The first step is to sign up, follow this guide to sign up.
Sign in on MDware
Go to the settings and connect your Lightspeed eCommerce account with MDware.
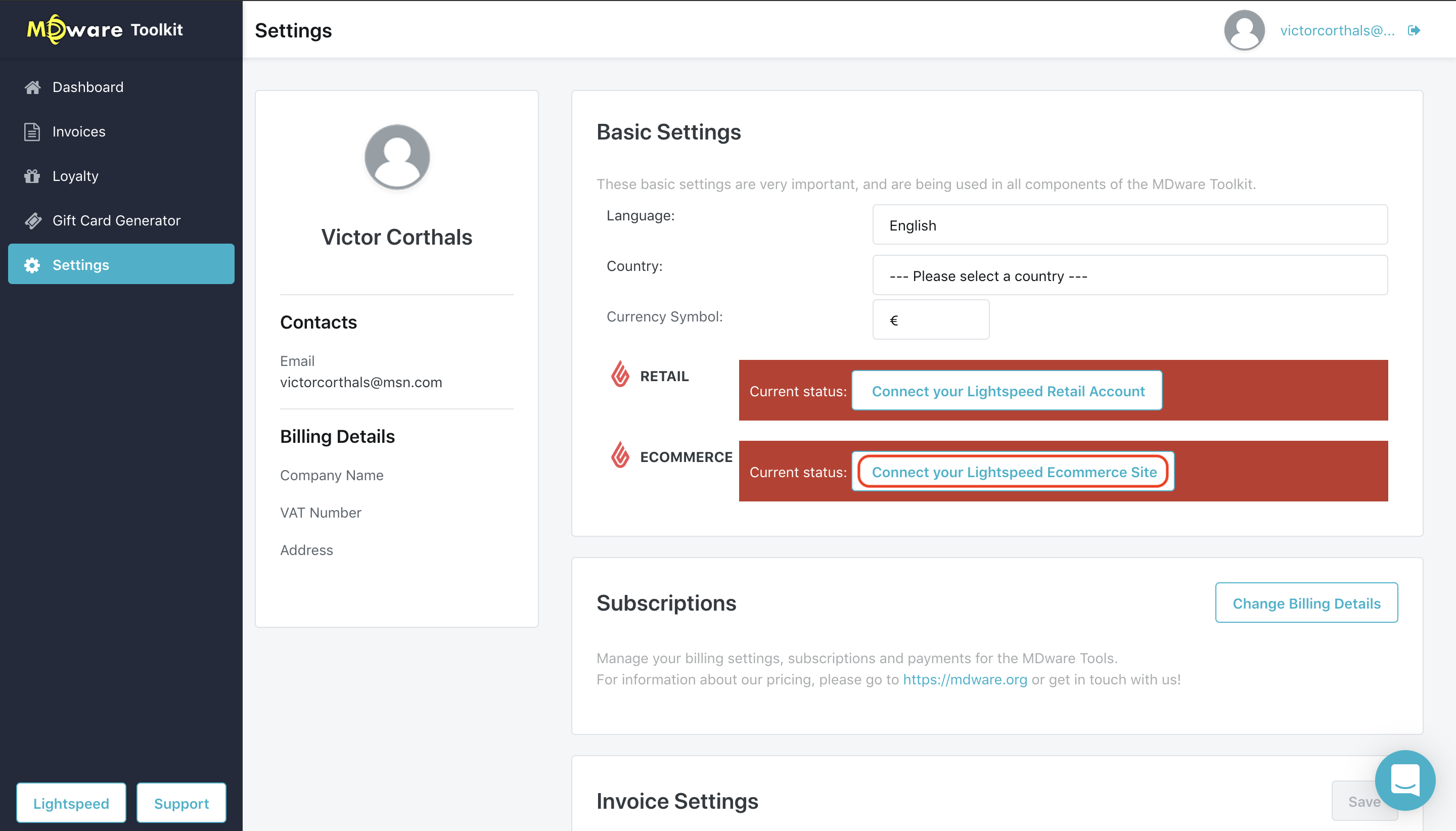
4. In the next you enter the subdomain of your Lightspeed webshop. In the next step we'll explain how you can find this URL.
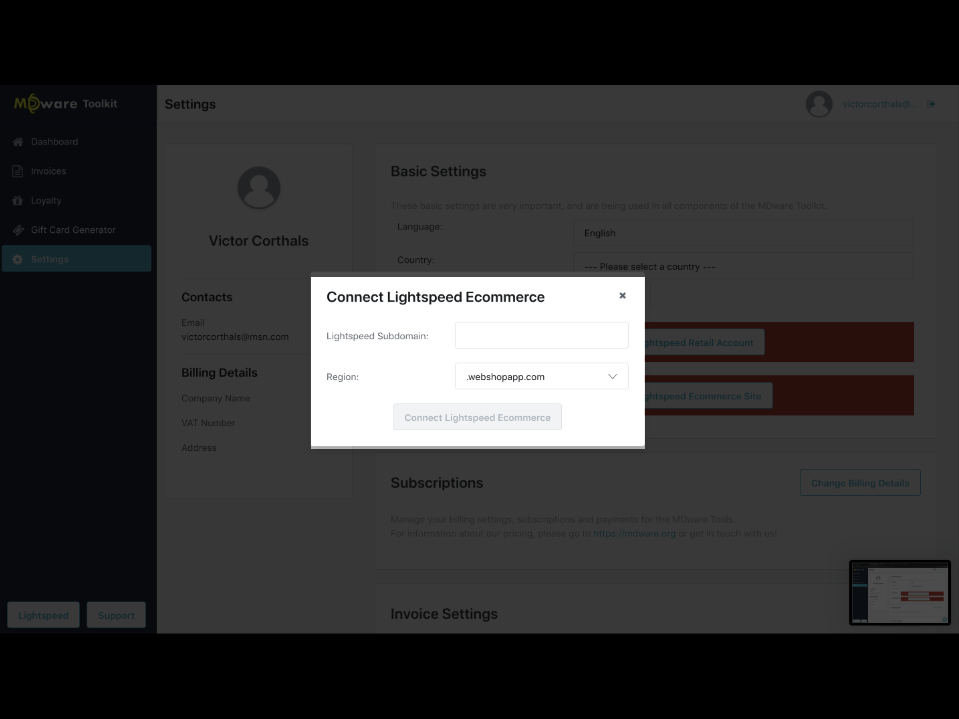
5. If you go your Lightspeed eCommerce admin screen, you will find the subdomain. This is the part in the url that comes before ".webshopapp ..." in the example.
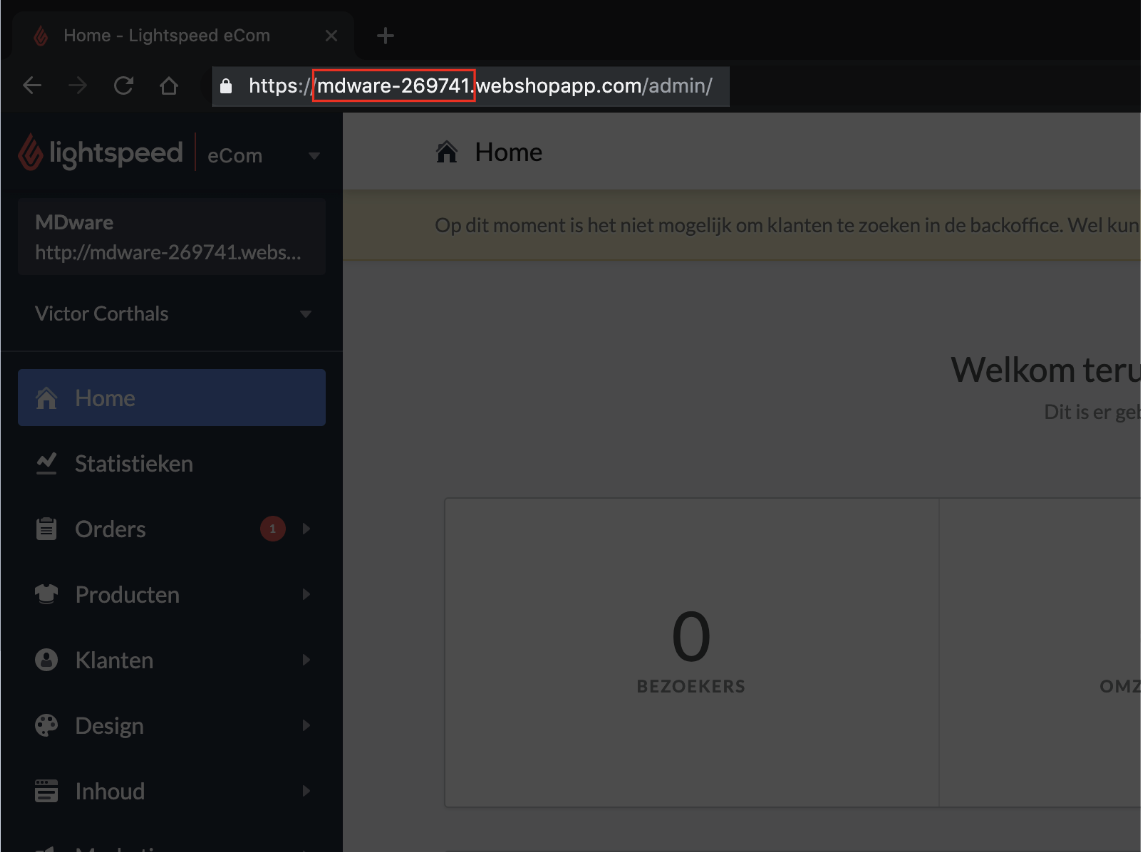
6. After you have entered the subdomain you will be redirected to this page where you log in with your Lightspeed eCommerce account.
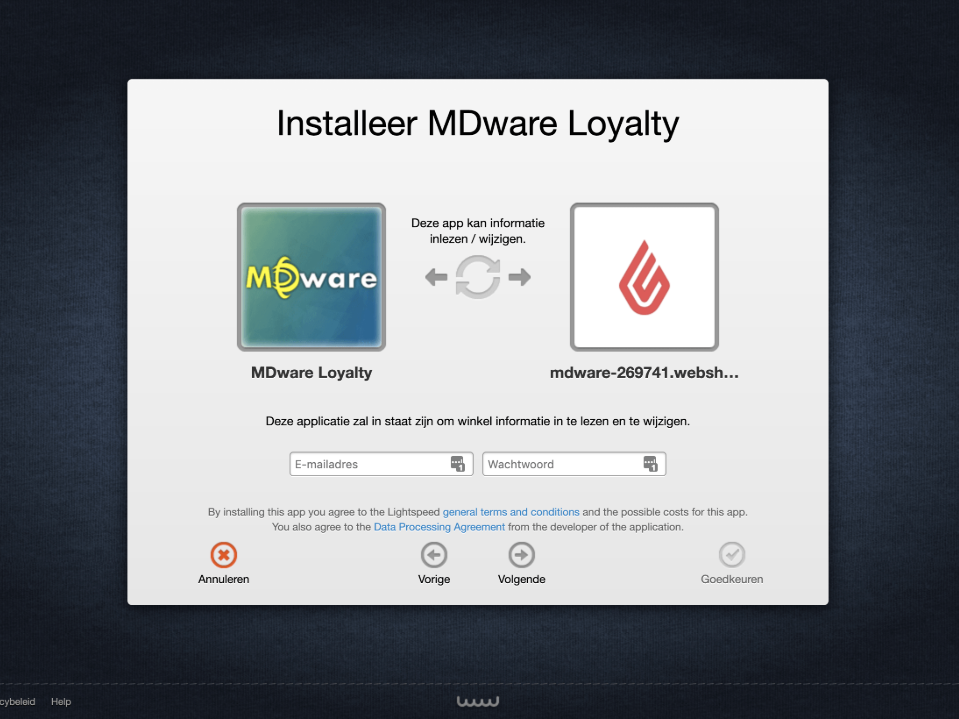
7. After the installation you must approve the installation.
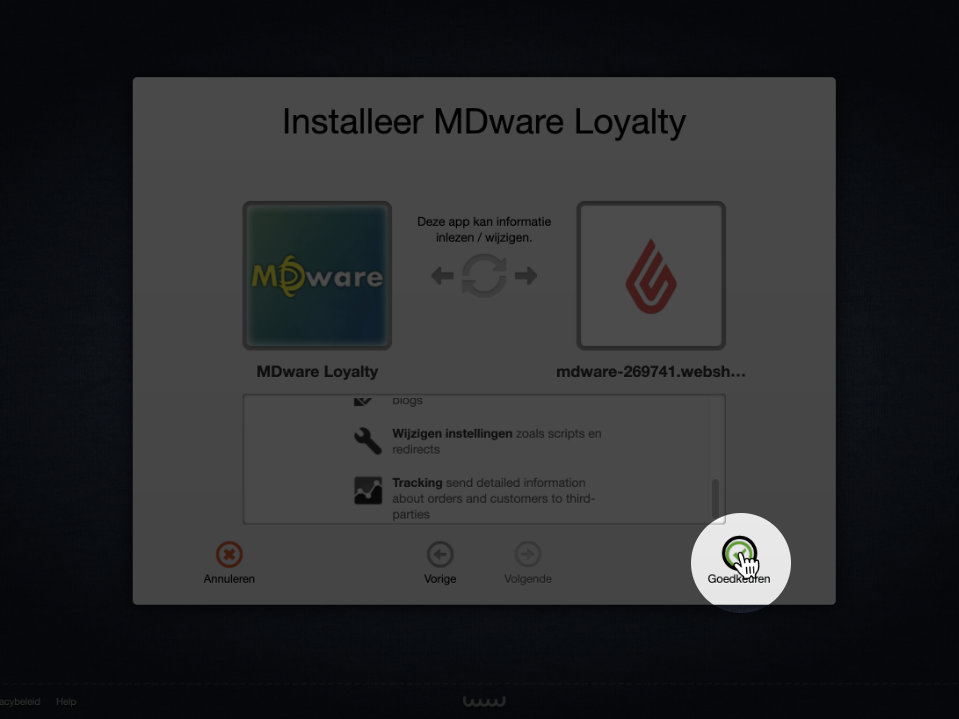
8. If everything went well you will be referred back to MDware. In your settings you will see that Lightspeed eCommerce is connected to MDware.
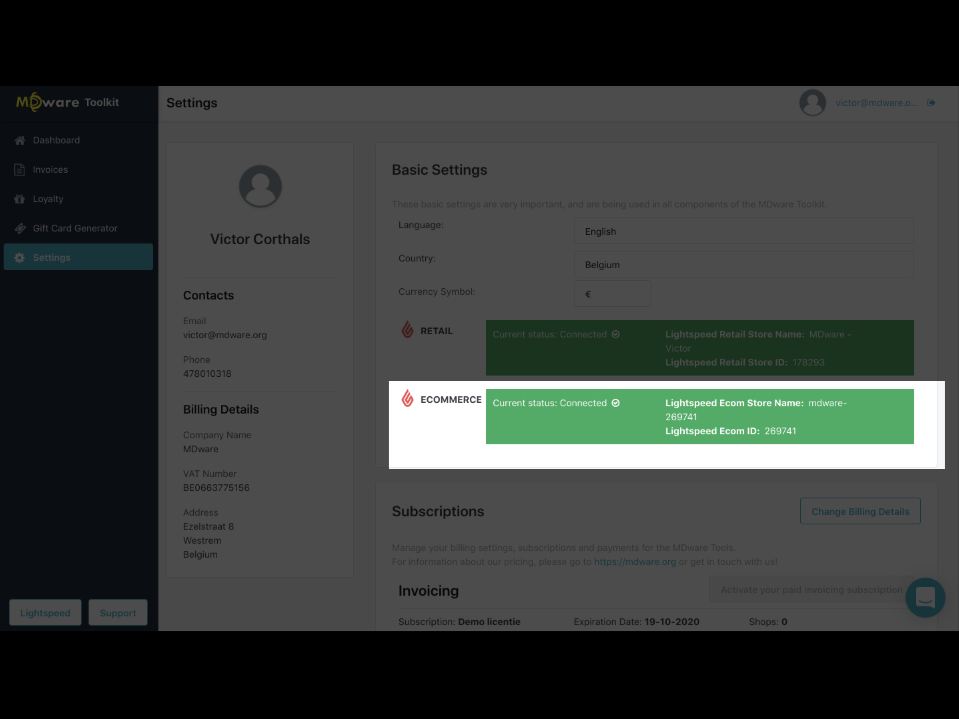
9. If you scroll down in the settings you will find the settings related to Loyalty. Here you can switch to points loyalty if necessary.
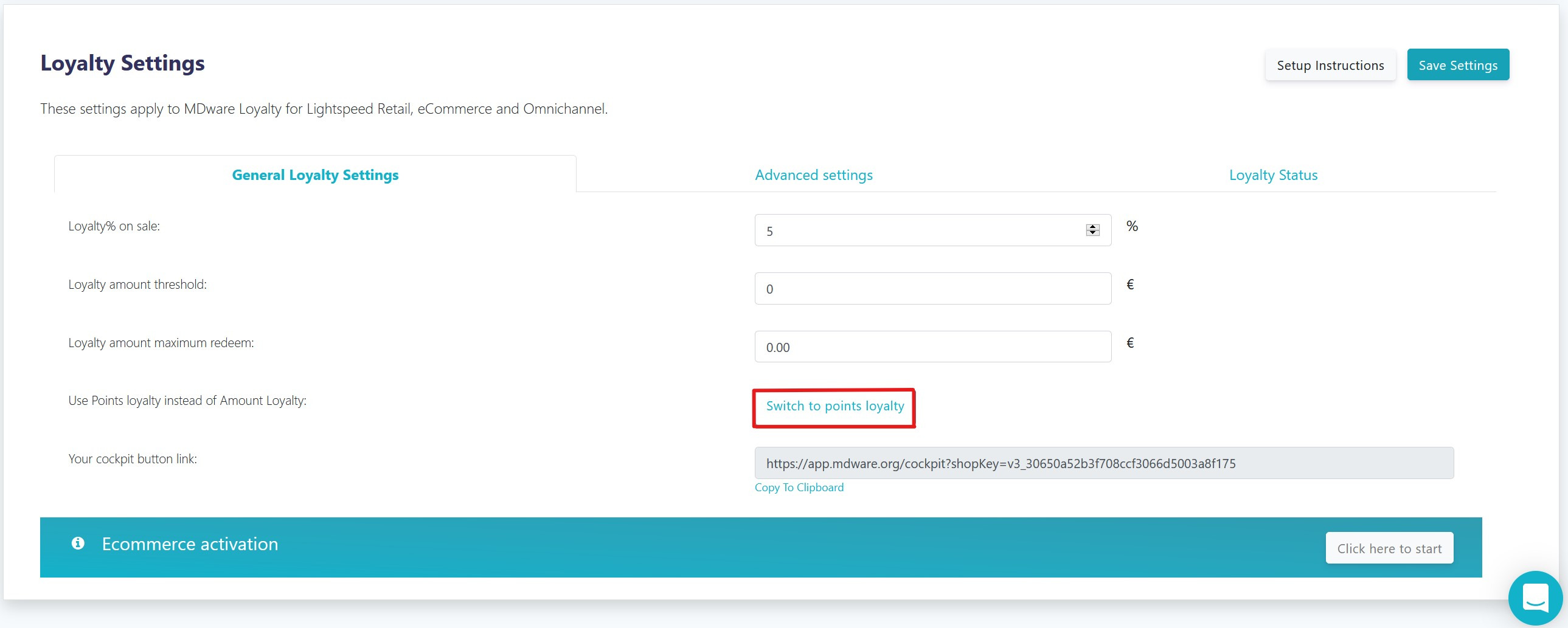
10. Now you will activate MDware Loyalty in the front end.
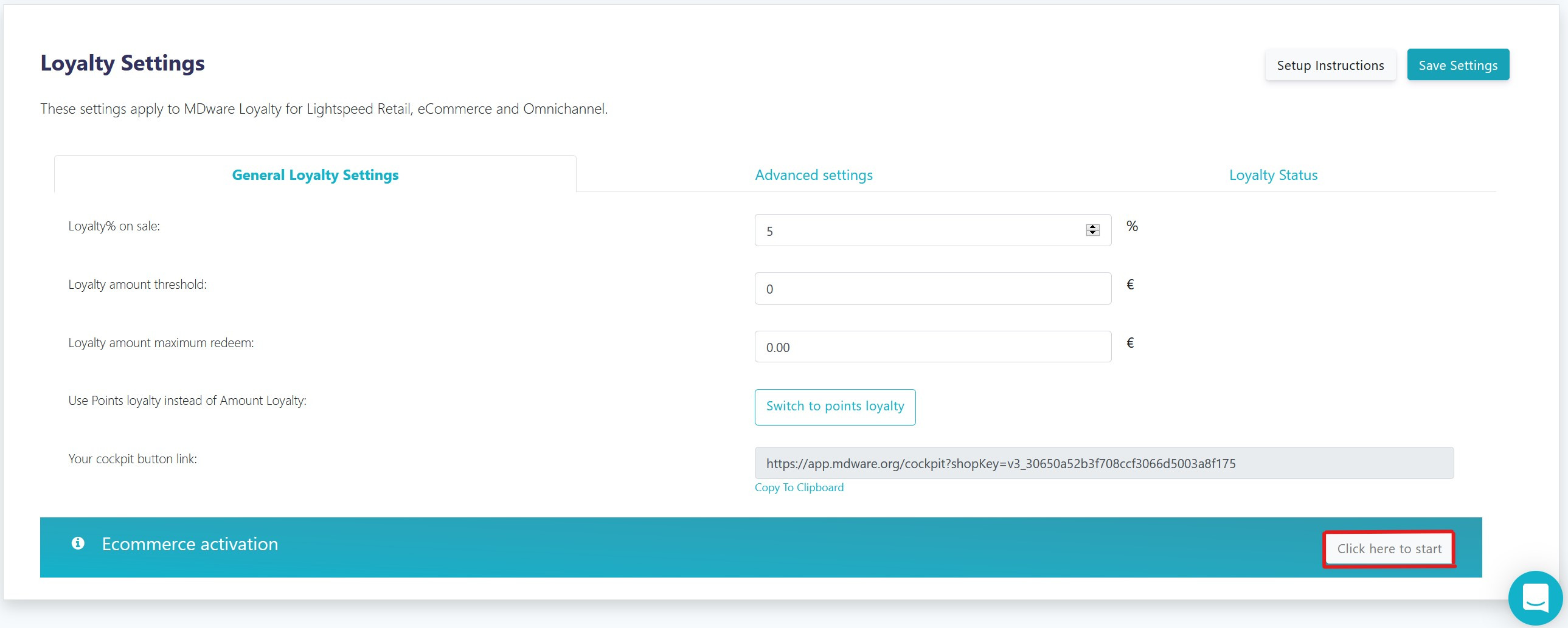
11. On this screen you choose where you want the launcher to appear on the webshop. You also enter the url here where you can find more information about Loyalty.
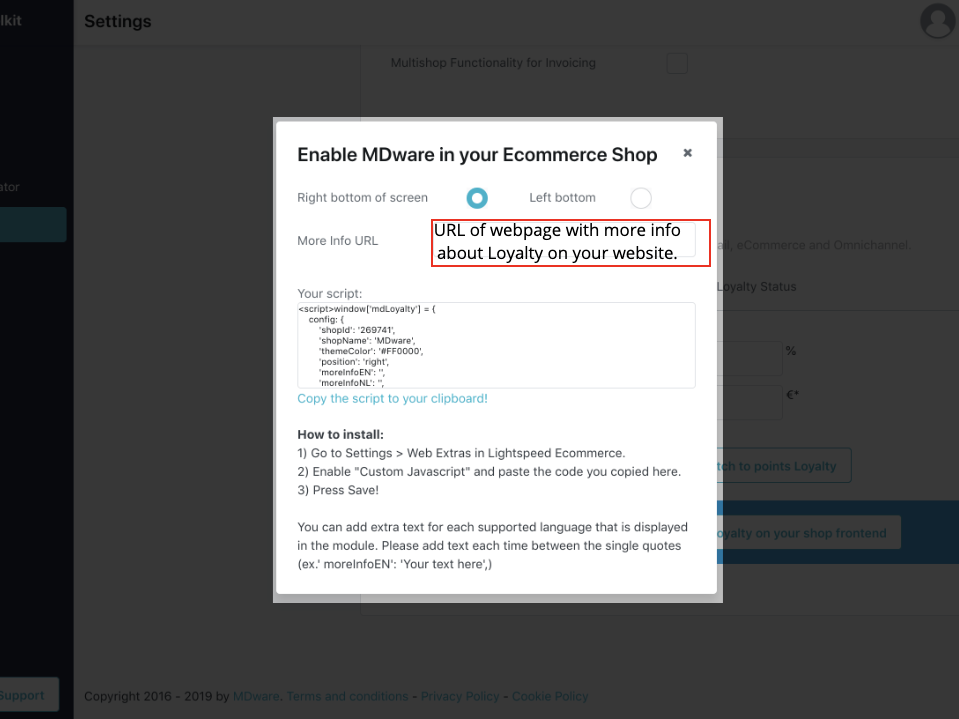
12. Copy the script to your clipboard.
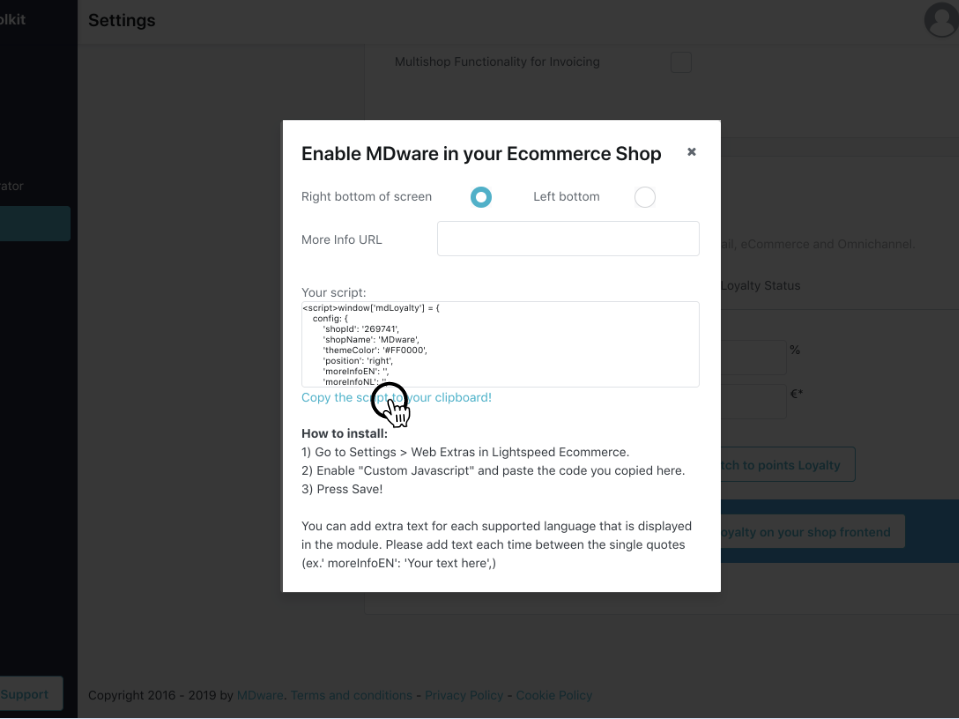
13. Go to the settings in Lightspeed eCommerce and choose "Web Extras".
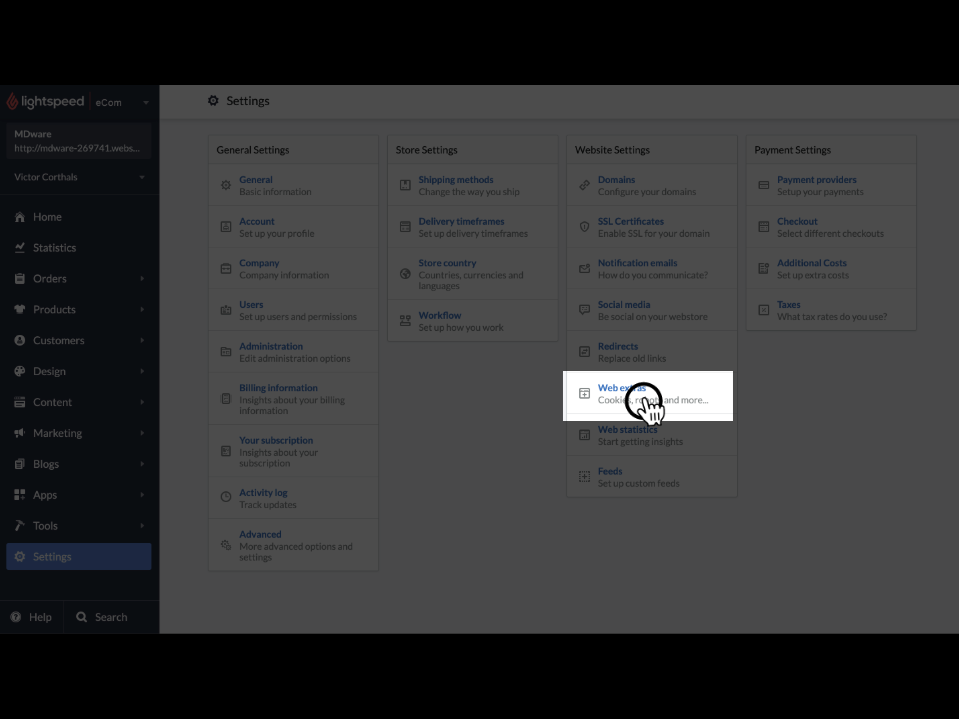
14. On this page, scroll to "Custom Javascript" and paste the script. Turn the setting on using the switch and save your settings.
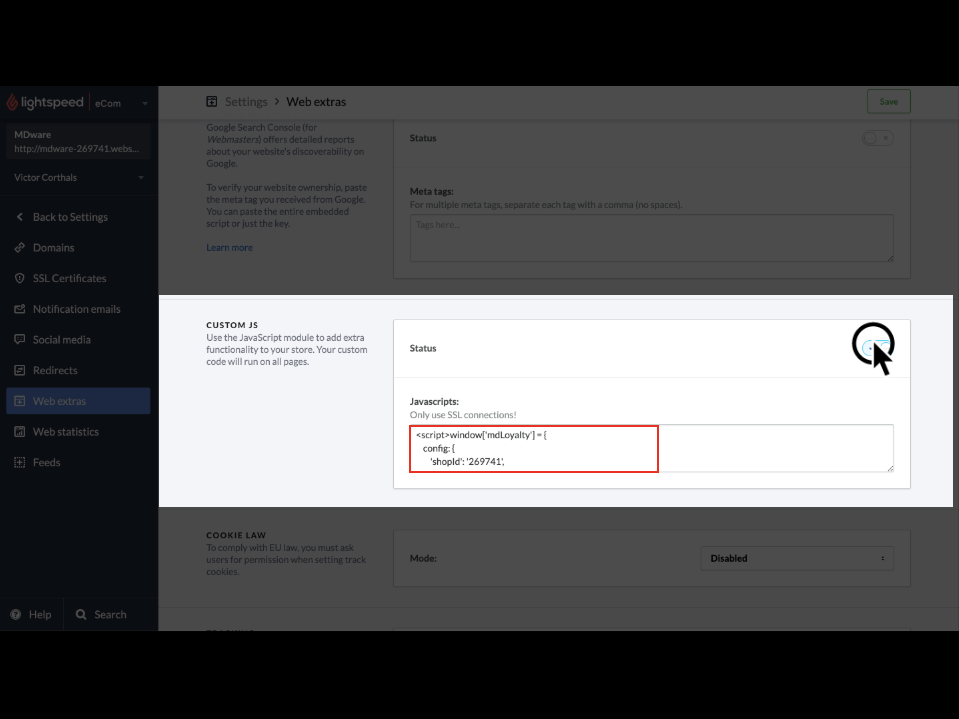
15. The text that appears in the launcher can be modified in the script, the following step explains how to do this.
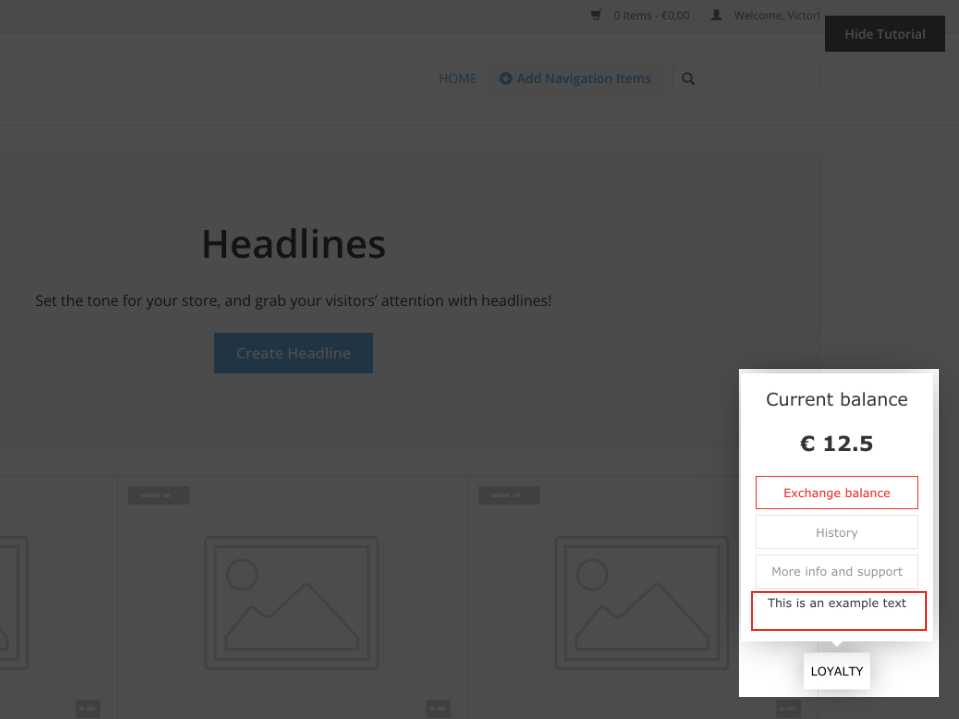
16. You can choose the text for each language by changing the "moreInfo" attribute. You add the text between the quotation marks at the desired language. Save this.
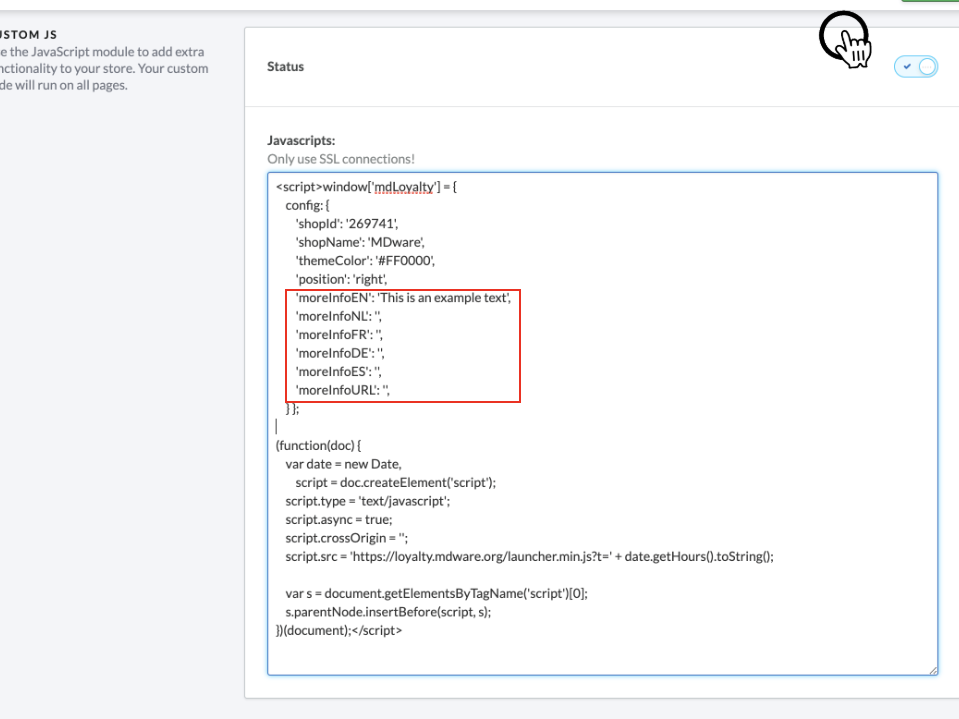
17. If everything went well, a customer who is not logged in will see this when he presses the Loyalty button.
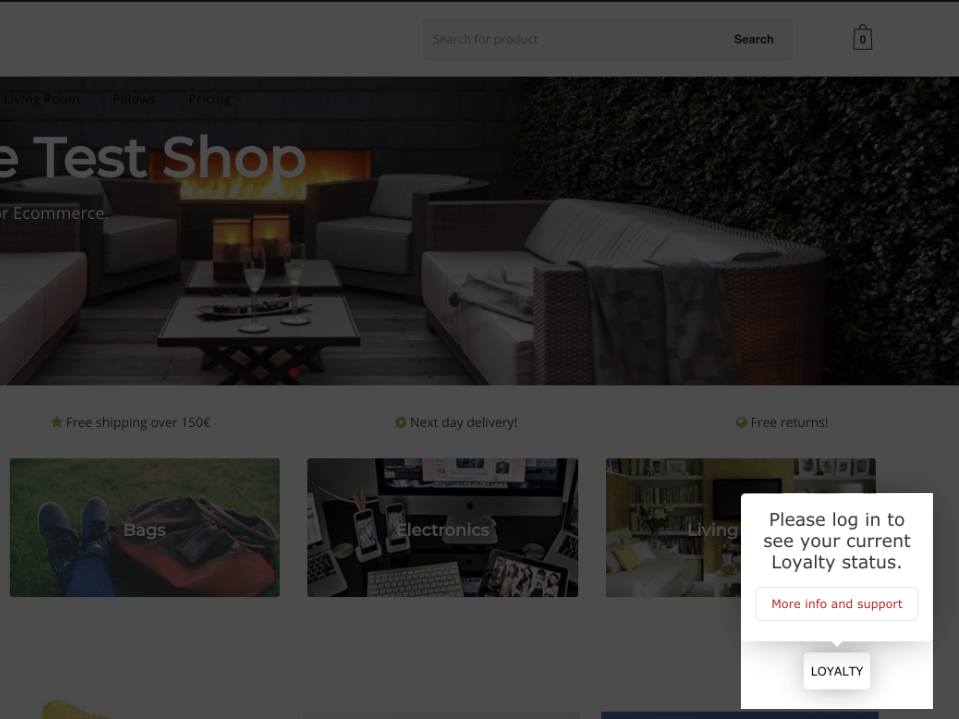
18. A logged in customer will be able to see his current balance after logging in.
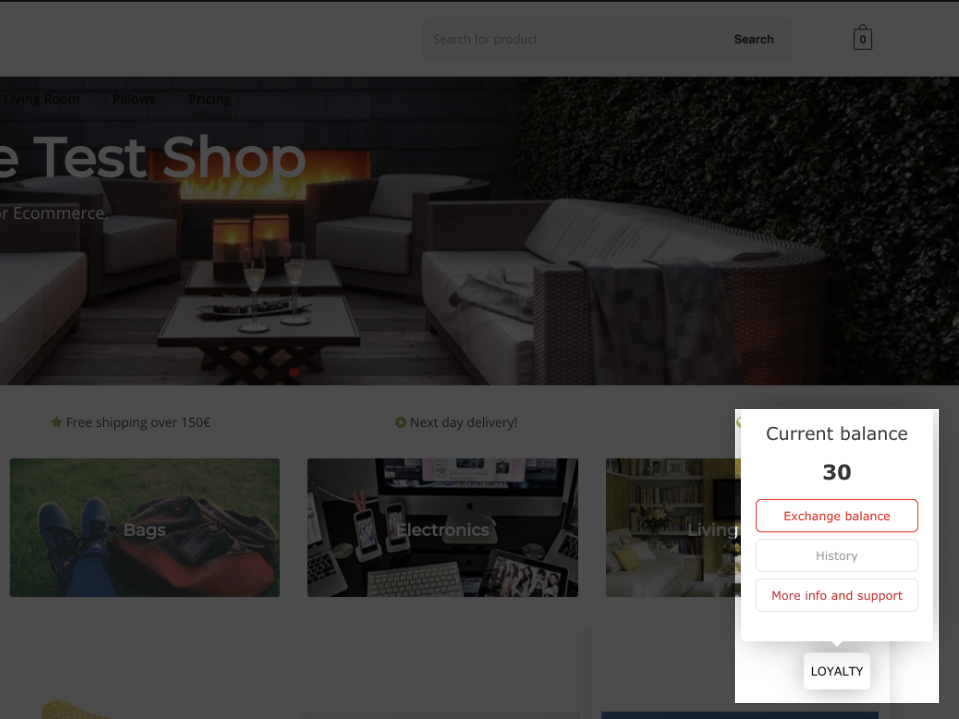
19. Congratulations! You have setup MDware Loyalty for eCommerce, If you have any question please contact us.